
- NAVIGATION
- Startseite
- TIPPS & TRICKS
- Registry Tricks
- allgemeine Tricks
- SYSTEM
- USB Stick bootfähig machen
- HD Partitionierung
- Windows Tastaturkürzel
- SOFTWARE ANLEITUNGEN
- K-Meleon
- Chromeplus
- Chrome / Iron
- SumatraPDF
- Bulk Rename Utility
Chrome / Iron Browser - eine deutschsprachige Anleitung
Am 11.12.2008 veröffentlichte Google die erste finale Version seines Browsers Chrome. Schnell wurde jedoch klar, dass das Motiv nicht Nächstenliebe war. Google brachte seinen Browser auf den Markt, um an Daten der Nutzer zu gelangen. Theoretisch könnte man Chrome einfach boykottieren und einen Browser (wie z.B. K-Meleon) nutzen, der ohne Hintergedanken weiterentwickelt wird. Doch die WebKit Renderengine hat sehr viel Potenzial und wäre viel zu schade, um nur Teil eines Datensammelwerkzeugs zu sein. Genau hier kommt Iron ins Spiel.
Iron basiert auf dem quelloffenen Chromium und unterscheidet sich vom Chrome durch die Beseitigung der bemängelten Punkte. Alle bedenklichen, (aus Nutzersicht) unnötigen Funktionen, die die Privatsphäre beeinträchtigen werden in Iron vom Start auf abgeschaltet. Der Browser lässt sich dadurch zum Surfen nutzen, ohne dass man auf seine Privatsphäre verzichten muss. Hier wird weder die Identifikationsnummer, noch sonst welche Parameter an Google übertragen. Mit seiner großen Sammlung an Erweiterungen (Extensions) lassen sich außerdem viele interessante, zusätzliche Funktionen dazuschalten.
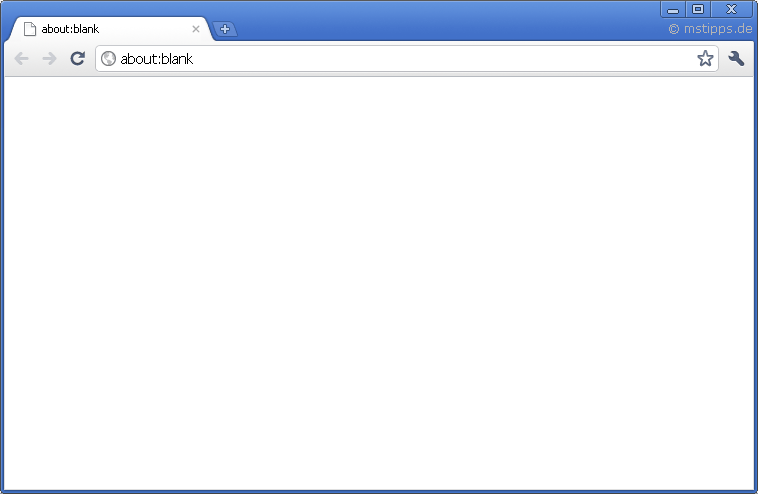
Ob der Browser nach diversen Einstellungen den Komfort eines K-Meleons erreicht ist fraglich. Da die Entwicklung jedoch noch am Anfang steht und schnell voranschreitet, sollte man den Browser auf jeden Fall im Auge behalten. Den die Zukunft könnte dem Chrome gehören.
Download
Die aktuelle Iron Verion kann hier runtergeladen werden: www.srware.net
Das Programm existiert nicht nur für Windows, sondern auch für MacOS und Linux.
Installation
Hier empfiehlt sich die portable Variante zu nehmen, die einfach irgendwo entpackt werden kann.
Chrome Plugins (Flash)
Um Flash im Iron Verzeichniss zu installieren, muss man im Programmordner Iron einen weiteren Ordner mit dem Namen Plugins einrichten. Dorthin sollten die beiden Flash Dateien flashplayer.xpt und NPSWF32.dll reinkopiert werden. Danach sollte Flash funktionieren.
Konfiguration
Grundeinstellungen
Die Konfiguration setzt nach dem Start an. Das Menü erreicht man über das Werkzeug Symbol.
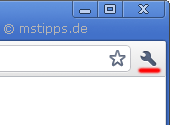
Nach dem Drücken des Werkzeug Symbols sollte man zuerst in die [Optionen] gehen. Im Bereich Beim Start kann man die vorgegebene Seite löschen und den Radiobutton auf Homepage öffnen stellen (falls man es möchte). Wenn man jetzt unten im Bereich Homepage - Diese Seite öffnen - about:blank eintippt, dann erscheint jedes mal beim Start eine leere Seite. In der Standardsuche kann man z.B. Bing wählen und unten den Browser, als Standardbrowser festlegen.
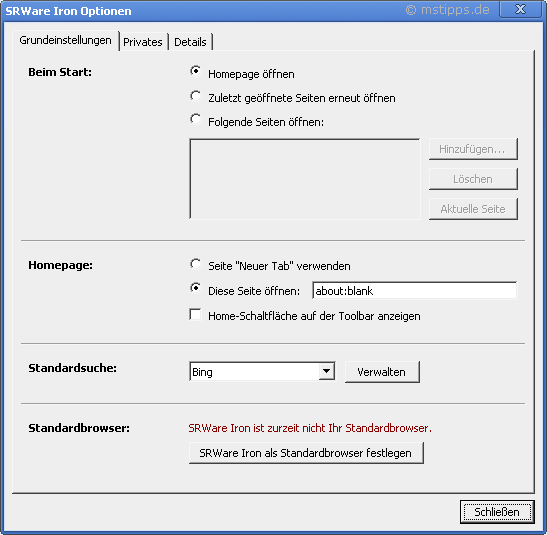
Privates
Unter Karteireiter Privates "darf man" ein paar Optionen ändern. Hier empfiehlt sich das Häkchen auf Passwörter nie speichern zu setzen. Die Option AutoFill für Formulare kann auch im weiteren Fenster unterbunden werden. Lesezeichen lassen sich auch noch woanders importieren (dazu später mehr).
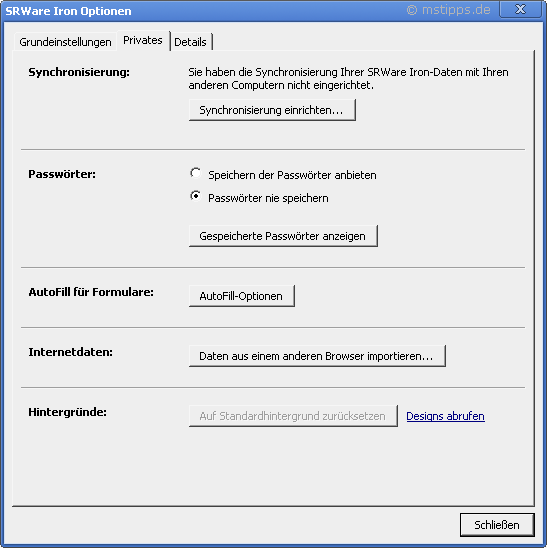
Details (Sicherheitseinstellungen)
Im Fenster unter Details lässt sich zuerst der DNS Vorabruf zur Verbesserung der Seitenladeleistung aktivieren. Diese Option muss jedoch nicht aktiviert werden. Auch die nächste Möglichkeit Phishing- und Malware Schutz kann inaktiv bleiben.
Unter Netzwerk könnte man andere Proxy Einstellungen wählen.
Unter Übersetzung kann man das Häkchen für Übersetzung für fremdsprachige Seiten deaktivieren.
Praktisch ist auch die Möglichkeit den Pfad seiner Downloads im nächsten Punkt zu ändern. Der Rest ist erstmal uninteressant.
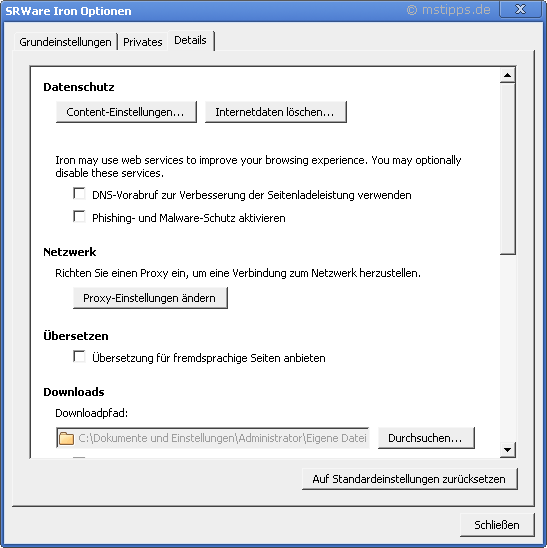
Cookies
Kommen wir zu den wichtigen Content-Einstellungen...: im Bereich Datenschutz. Wenn man darauf klickt, öffnet sich ein Fenster in dem erstmal Cookies- Funktionen angezeigt werden. Hier kann man die Optionen Speicherung von Daten für alle Websites blockieren und Alle Drittanbieter-Cookies ohne Ausnahme blockieren auswählen. Doch halt - man muss nicht auf Komfort verzichten und sich jedes mal irgendwo neu "anmelden". Die Schaltfläche Ausnahmen... erlaubt es, bestimmten, vertrauensvollen Seiten das setzen der Cookies zu ermöglichen.
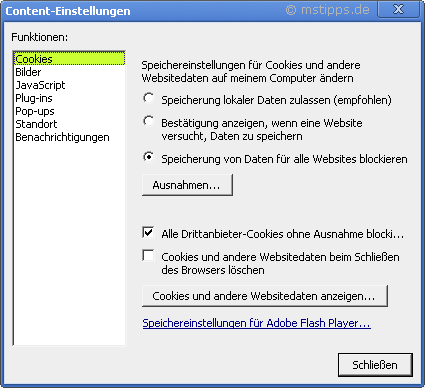
Bilder
Unter Bilder lässt sich genauso wie bei Cookies eine Ausnahme treffen, falls man keine Bildinhalte angezeigt werden möchte. Doch in diesem Beispiel werden keine Bilder ausgeschaltet.
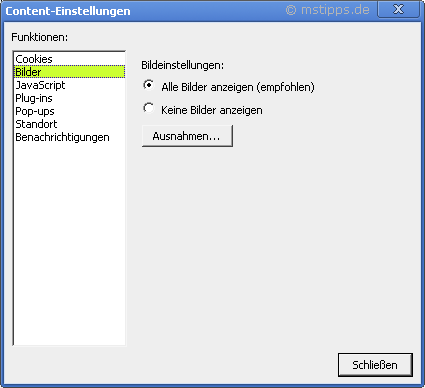
JavaScript
Unter JavaScript kann man allen Seiten das Ausführen verbieten und später über ein Symbol in der URL Leiste eine Entscheidung treffen.
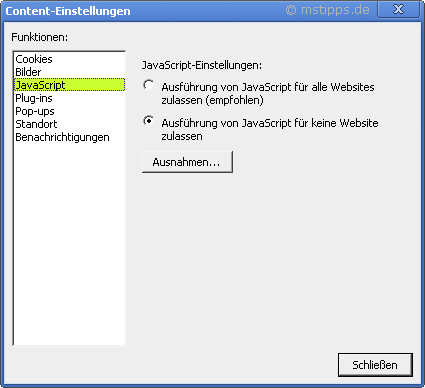
Plugins
Mann kann Plugins für alle Seiten aktivieren. Später lassen sich Plugins wie z.B. Flash durch entsprechende Erweiterungen für bestimmte Websites zulassen, oder verbieten.
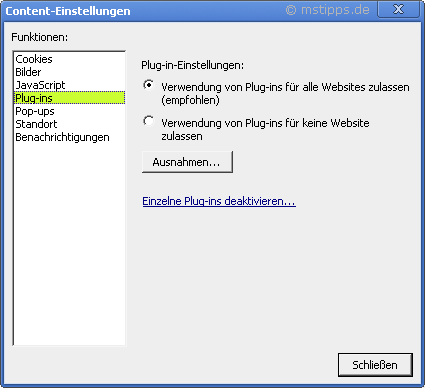
Popups
Popups - hier fällt die Wahl sehr leicht. Wer auf nervige Fenster verzichten will, setzt hier das entsprechende Häkchen.
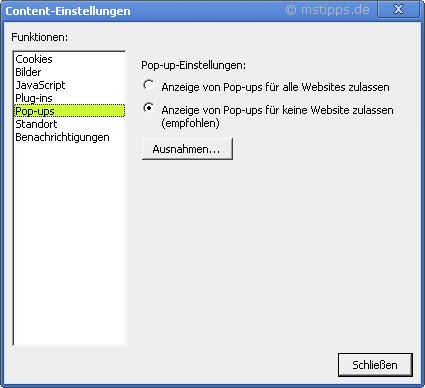
Standort
Was auch immer es für eine Erfindung ist. Am besten man deaktiviert es.
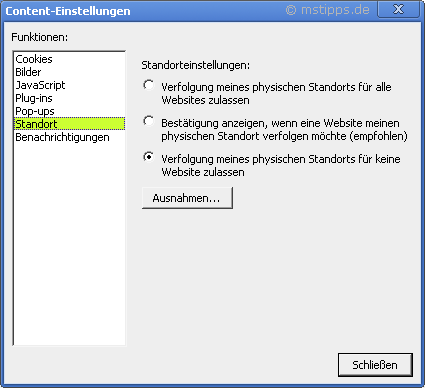
Desktop Benachrichtigung
Mag vielleicht interessant sein, wenn man entsprechende Dienste nutzt. Sonst besser nicht.
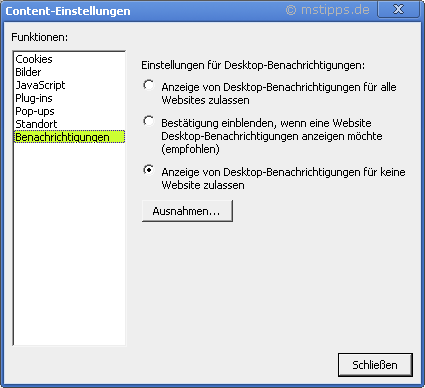
Hinter der Schaltfläche [Internetdaten löschen...] unter [Details] verbirgt sich eine Möglichkeit, bereits gesammelte Internetspuren zu löschen. Hier können der Browserverlauf, Download-Verlauf, Cache, Cookies, Passwörter und gespeicherte Formulardaten mit einem Klick gelöscht werden. Um das Fenster aus dem Browser heraus aufzurufen, klicken Sie gleichzeitig die Tasten Strg + Shift + Entfernen.
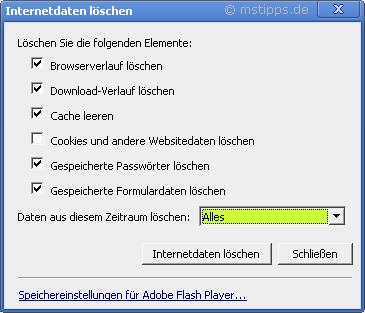
Leider wird hier nicht zwischen Cookies und anderen Websitedaten unterschieden. Wenn man z.B. nur die Dateien History, Archived History und History Index löschen möchte, muss man dabei auch die Cookies löschen.
Verlauf (History) löschen
Um das Speichern der History (wenigstens History und Archived History) ganz zu unterbinden, sollte man diese Dateien (im Ordner "Profile\Default") von Hand löschen und den Browser neu starten. Nach dem Neustart werden wieder ganz leere Dateien angelegt. Jetzt klickt man mit der rechten Maustaste drauf und setzt unter Eigenschaften das Häkchen auf Schreibgeschützt. Danach sollte Chrome die Dateien "in Ruhe lassen".
Trotzdem wird noch eine Datei namens History Index 2010-09 (Datum mit Angabe des Monats) angelegt, die nicht nur Links, sondern auch besuchte Seiteninhalte speichert. Diese kann jedoch durch die Kombination Strg + Shift + Entfernen und die anschließende Bestätigung gelöscht werden.
Cache löschen bzw. begrenzen
Das Cachen von Dateien lässt sich nur "umständlich" verhindern bzw. begrenzen. Dazu sollten Sie eine Verknüpfung der IronPortable.exe anlegen. Klicken Sie mit der rechten Maustaste auf die Datei und gehen zu den Eigenschaften. Im Feld Ziel müssen Sie hinter "...Desktop\IronPortable\IronPortable.exe" folgende Parameter anhängen:
› Code ‹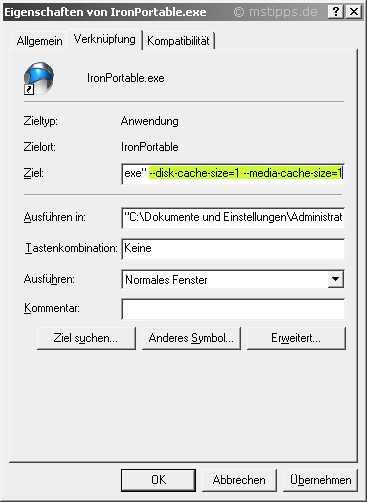
Somit konnte Cache auf das Minimum begrenzt werden.
Adblock
Was beim Chrome mit einer Erweiterung (sog. Extension) erst nachinstalliert werden muss, ist beim Iron in einer einfacheren Variante bereits integriert. Der Adblocker. Man braucht dazu eine Textdatei die Adressen und Bildformate enthält, die vom Browser geblockt werden sollen, um Werbung zu eliminieren. Die adblocker.ini Datei wird im Iron Verzeichnis gespeichert. Sie ist von Haus aus leer und sollte mit einer aktuellen Version ersetzt werden.
Hier finden Sie derzeit eine aktuelle adblock.ini: http://fanboy.co.nz/adblock/iron/adblock.ini
Schmeißen Sie diese beim geschlossenen Browser einfach in den Iron Ordner.
Chrome Extensions (Browser Erweiterungen)
Extensions (Erweiterungen) sind kleine Dateipakete, die den Browser mit zusätzlichen Funktionen ausstatten. Die Erweiterungen werden von fleißigen Helfern programmiert und auf der von Google dafür vorgesehenen Seite online gestellt. Dort kann die Website bequem nach Stichworten durchsucht werden. Suchen Sie z.B. nach einer Erweiterung die den Referer unterdrückt, dann geben Sie den Begriff ein und schauen ob jemand die Zusatzfunktion der Öffentlichkeit zur Verfügung gestellt hat.
Adresse: https://chrome.google.com/extensions/?hl=de

Manch ein Firefox, IE, oder Opera Umsteiger wird seine gewohnte Umgebung vermissen. Funktionen an die man sich jahrelang gewöhnt hat, sind plötzlich nicht mehr da, oder liegen beim Chrome versteckt an einer anderen Stelle, die man erst umständlich erreichen muss. Der Umsteiger wird sich zuerst vermutlich fragen, "wo die Lesezeichen geblieben sind?". Und wo ist der rechts platzierte, separate X- Button, der die Tabs schließt? Man kann die Favoritenleiste zwar einblenden, doch die nimmt unnötig Platz weg. Die Lösung heißt in dem Fall, auf die richtigen Extensions zu setzen. Wenn man danach immer noch Sachen vermisst, oder sich nicht zurecht findet, kann man immer zum "alten" Browser zurückkehren. Nachfolgend finden Sie ein paar Informationen über Extensions, die dem Nutzer die Umstellung erleichtern könnten.
Extensions installieren
Um die Erweiterungen immer griffbereit zu haben, kann man Extensions am besten von der o.g. Google-Seite runterladen. Man hat nicht nur gleich ein Backup, sondern kann sie auch noch mit einem anderen Browser laden (Voraussetzung ist der richtige User Agent - Ihr Browser muss sich als Chrome ausgeben). Nach dem Download einer Extension, sollte man die Dateiendung in .rar oder .zip umbenennen (je nachdem welches Entpack-Programm sie benutzen). Hat man die Datei umbenannt, kann man sie entpacken. Der Ordner wird samt Inhalt in das Iron\extensions Verzeichnis kopiert. Der Extensionordner kann beliebig umbenannt werden. Benutzen Sie am besten den Namen und die Versionsnummer der Erweiterung. Starten Sie jetzt den Browser und gehen in die Optionen - Tools - Erweiterungen. Klicken Sie auf den Link Entwicklermodus und Entpackte Erweiterung laden.... Wählen Sie das Verzeichnis in das Sie die Erweiterung entpackt haben und klicken auf den Ordner mit der Extension. Bestätigen Sie alles mit OK. Die Erweiterung wird unten drunter angezeigt. Wenn Sie das Häkchen neben Inkognito-Modus zulassen setzen, wird die Erweiterung auch in dem Modus aktiv. Sie haben in diesem Fenster außerdem die Möglichkeit, eine Extension zu deaktivieren, zu deinstallieren, oder ihre Optionen (falls verfügbar) zu ändern.
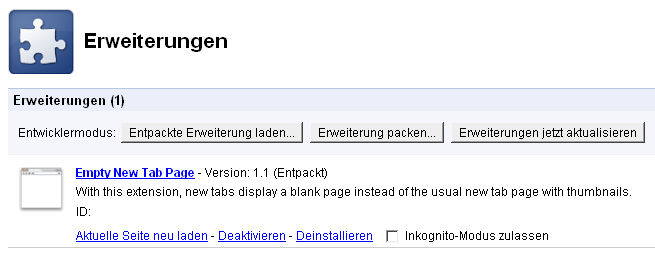
Fortsetzung folgt...